ที่จริงก็มีบทความที่หลายคนเคยเขียนเกี่ยวกับการจดโดเมนกับ Godaddy อยู่บน internet พอสมควร แต่ข้อมูลบางอย่างก็ยังไม่ update เมนูการใช้งานต่าง ๆ บน Godaddy ก็เปลี่ยนไปแล้ว และเนื่องจากยังไม่มีใครนำเสนอการจดโดเมนกับ Godaddy โดยตรงและชี้มายัง Blogspot ผมจึงขอเขียนเล่าประสบการณ์ให้ฟังกันในโอกาสนี้ไปเลย
จดโดเมนโดยตรงกับ Godaddy มีข้อดีอย่างไร?
ข้อดีที่พบอย่างชัดเจนคือเราสามารถใช้ Godaddy Coupon ลดราคาได้ แต่เราก็จะไม่ได้ใช้ Google Applications เหมือนกับการจดโดเมนผ่าน Blogger โดยตรง แต่ก็ถือว่าคุ้มค่า เพราะบาง Godaddy Coupon ก็ลดราคาได้ถูกลงถึง 1.5$ หรือเพียง 46 บาทต่อหนึ่งโดเมนเท่านั้น
ข้อดีอีกอย่างหนึ่งคือถ้าเราเกิดเปลี่ยนใจอยากชี้โดเมนไปที่โฮสที่เราเช่าเอาไว้วันไหนก็สามารถทำได้อีกด้วย
เอาล่ะครับมาถึงขั้นตอนการลงทะเบียนโดเมนกับ Godaddy ซึ่งสิ่งที่จะต้องเตรียมพร้อมคือ บัตรเครดิต หรือมีบัญชี paypal ก็ได้
ขั้นตอนการจดโดเมนกับ Godaddy และชี้มายัง Blogspot มี 3 ขั้นตอนใหญ่ ๆ คือ ลงทะเบียนชื้อโดเมนกับ Godaddy การตั้งค่า DNS ใน Godaddy และส่วนที่สามคือการตั้งค่าใน Blogspot
ขั้นที่ 1 ลงทะเบียนโดเมนกับ Godaddy
1.1 เตรียมชื่อโดเมนให้พร้อม แนะนำว่าสำรองชื่อที่มีการเติม prefix-suffix เอาไว้บ้างเผื่อว่าโดเมนนั้นจะไม่ว่างแล้ว
จากนั้นไปที่
http://www.godaddy.com/1.2 พิมพ์โดเมนที่ต้องการลงไป พร้อมทั้งเลือกนามสกุลที่ต้องการ

ซึ่งกรณีชื่อที่ค้นหรือเตรียมไว้อาจจะไม่ว่างก็ต้องเลือกชื่อโดเมนใหม่ดังรูป

กรณีที่โดเมนสามารถลงทะเบียนได้ก็จะปรากฎให้เรา Add เพื่อลงทะเบียน เราก็กด Add และกด Continue to Registration ดังรูปด้านล่าง

ระหว่าง Continue อาจจะมี Popup โฆษณาขึ้นมาบ้างก็ไม่ต้องใส่ใจครับ กด No Thank ได้เลย
1.3 ในขั้นการลงทะเบียนให้กรอกข้อมูลตามข้อเท็จจริงและถูกต้อง ซึ่งทำทั้งสิ้น 4 Step ครับ
step 1 ถ้ายังไม่เคยมีบัญชีกับ Godaddy เลยก็กรอกข้อมูลใหม่ แต่ถ้ามีบัญชีอยู่แล้วให้ Login เข้าใช้งานเลยครับ

step 2 เลือกว่าจะลงทะเบียนกี่ปี แนะนำว่าถ้าโดเมนสวยกัดฟันลงทะเบียน 5 ปีไปเลย แต่ถ้าจะปั่นโดเมน ปั่นเว็บก็เอาปีเดียวก็พอ

step 3 และ step 4 เป็นบริการเสริมเช่นการปกปิดข้อมูลผู้ลงทะเบียนแก่สาธารณะ เป็นต้น ถ้าไม่ต้องการก็ข้าม 2 step นี้ไปโดยกด Next ไปเลย
1.4 ต่อไปเป็นขั้นสุดท้ายของการลงทะเบียน คือการยืนยันการชำระเงิน ซึ่งปกติราคาต่อโดเมนของ Godaddy คือ $11.99 หรือประมาณ 370 บาท แต่ถ้าเราใช้คูปองซึ่งค้นหาได้จาก Google และในที่นี้ก่อนยืนยันผมได้ใส่โค้ดคูปอง NEWYEAR11 กรอกลงไปทางขวามือและกด Apply จึงได้ส่วนลดเหลือเพียง $1.5 หรือประมาณ 46 บาทต่อ 1 โดเมนเท่านั้น

เมื่อกรอก Coupon Code และ Apply แล้ว ให้กด Continue to Checkout เพื่อยืนยันและเลือกวิธีการจ่ายเงิน
1.5 กรอกข้อมูลในส่วนที่ 1 2 และ 3 ให้ครบถ้วน ยืนยันก็เป็นอันว่าขั้นตอนการลงทะเบียนเรียบร้อย

*กรณีที่บัตรเครดิตที่ใช้กับชื่อผู้ลงทะเบียนไม่ตรงกัน ท่านอาจจะต้องถูกตรวจสอบโดยการให้ยืนยันรูปถ่ายบัตรประชาชนหรือบัตรเครดิตภายหลังด้วย
ขั้นที่ 2 ตั้งค่า DNS ให้ชี้มาที่ Blogger
2.1 ขั้นนี้ให้คลิกที่ My Acconut ทางขวามือ ซึ่งจะเห็นรายชื่อโดเมนที่คุณได้ลงทะเบียนเอาไว้แล้ว
ให้คลิกที่ View Domain Manager ต่อเลยครับ
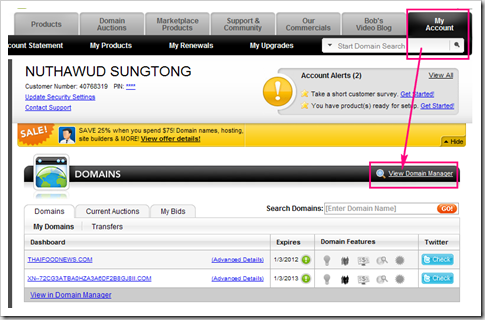
2.2 ก่อนจะจัดการโดเมนให้ท่านปลด Lock โดเมนเสียก่อนโดยคลิกที่รูปกุญแจที่ตรงกับชื่อโดเมนที่ต้องการแก้ไข

2.3 ต่อไปเข้าไปจัดการ DNS โดยคลิกที่ข้อความ DNS Manager

2.4 เมื่อเข้ามาแล้วคลิกที่ Edit Zone

2.5 เมื่อเข้ามาแล้วให้ตั้งค่า CNAME (Alias) ที่บรรทัดสุดท้ายจาก
Host Points toแก้เป็น
www @
Host Points to
www ghs.google.com

แล้วกดปุ่ม Save Zone File ที่ด้านบน
2.6 อย่าลืม Lock ตั้งค่าเสร็จแล้วอย่าลืม Lock โดเมนด้วย ทำโดย
คลิกที่ My Account ทางขวามือด้านบนและเลือก Domain Manager

การ Lock ทำคล้ายกับการปลด Lock
ขั้นที่ 3 ตั้งค่าโดเมนที่ Blogspot
3.1 Login เข้าระบบของ Blogger
ไปที่เมนูการตั้งค่า >> การเผยแพร่ >> จากนั้นเลือก โดเมนที่กำหนดเอง

จากนั้นคลิกเลือกข้อความ เปลี่ยนเป็นการตั้งค่าขั้นสูง
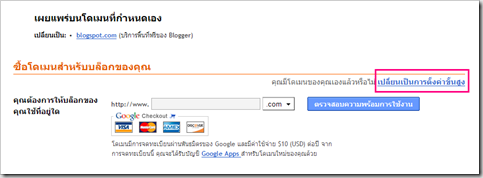
3.2 พิมพ์โดเมนที่ไดจดไว้กับ Godaddy โดยจะต้องใส่ www นำหน้าด้วย

3.3 จากนั้นระบบจะถามว่าคุณต้องการเปลี่ยนเส้นทาง จาก Domain.com ไปยัง www.Domain.com หรือไม่ให้คุณยืนยันอีกรอบครับ
กดดูบล็อกเพื่อตรวจสอบ ถ้าเข้าผ่านโดเมนที่คุณจดได้ปกติก็เป็นอันว่าสำเร็จ จบกระบวนการครับ กว่าจะเขียนบทความการเล่าประสบการณ์การจดโดเมนกับ Godaddy และชี้มาที่ Blogspot จบก็เหนื่อยเลย พอเท่านี้ก่อนครับ สวัสดีครับ








แสดงความคิดเห็น